- Bersihkan file-file lama
Di Performance Information... klik Open Disk Cleanup menghapus file-file yang berlebihan. Lalu klik Start, masukkan 'defrag' di kotak Search dan tekan Enter, klik Defragment Now dan tunggu selagi hard disk anda sedang di-defrag.
- Sidebar
Sidebar memang bagus tapi semakin banyak gadget yang anda tambahkan ke Sidebar maka semakin memakan system resources komputer anda dan akhirnya membuat lambat. Hilangkan gadget yang tidak diperlukan atau klik kanan di Sidebar, pilih Properties dan clear Start Sidebar untuk menonaktifkannya bersamaan. - Nonaktifkan perangkat yang tidak digunakan
Klik Control Panel > System and Maintenance > System > Device Manager, klik kanan di hardware yang tidak anda perlukan - misalkan network adapter yang tidak terpakai? - lalu pilih Disable. Namun apabila anda keliru menonaktifkan salah satu hardware bisa jadi akan membuat masalah seperti komputer tidak bisa restart, maka jika ragu-ragu sebaiknya tidak perlu dilakukan. - Menonaktifkan service yang tidak diinginkan
Ketik 'Services' di kotak Search dan tekan Enter untuk melihat apa-apa saja yang telah ditandai sebagai 'Started' dan berjalan di komputer anda. Service yang mungkin tidak anda perlukan untuk berjalan seperti Distributed Link Tracking Client (yang fungsinya untuk menjaga link file NTFS di jaringan) dan Tablet PC Input Service (kecuali jika anda menggunakan Tablet PC). Klik 2x di service yang tidak diinginkan, pilih Startup type to Disabled dan service itu tidak akan dijalankan ketika komputer dinyalakan lagi nantinya. Hati-hati, beberapa service sangat vital untuk sistem anda dan menonaktifkan service tersebut akan membuat masalah nantinya. Untuk mengetahui service apa saja yang vital anda bisa pelajari dari situs-situs seperti Black Viper, dan jika anda ragu tentang satu service maka biarkan saja tetap berjalan. - Masalah dengan waktu boot yang cukup lama
Seandainya komputer anda sudah up to date namun waktu booting komputer sangat lambat (lebih dari tiga menit) maka kemungkinan ada masalah dengan hardware atau driver. Coba cabut semua yang terhubung dengan komputer selain monitor, keyboard dan mouse. Namun jika anda terhubung dengan jaringan coba cabut pasang kabel jaringan dan lihat apa yang terjadi. - Cek eror di Event Viewer
Temukan petunjuk di Event Viewer (ketik 'eventvwr' di kotak Search dan tekan Enter). Perluas Windows Logs dan browse Applications and System logs. Arahkan ke bawah dimana waktu terakhir kali anda mematikan komputer dan cari pesan eror yang mungkin dapat menjelaskan kenapa komputer anda menjadi bermasalah. - Rapihkan system tray yang berantakan
Perhatikan semua ikon yang ada di system tray. Ada item yang penting seperti program antivirus dan ada juga item yang tidak begitu penting untuk muncul disana seperti QuickTime. Untuk menghilangkannya klik kanan atau klik 2x di ikon tersebut dan cari pilihan yang dapat memberitahukan program tersebut untuk tidak muncul di system tray.
- Cek task yang berjalan
Beberapa program yang berjalan di belakang layar (background) akan selalu aktif bagaimanapun juga, dan tanpa sadari dapat menambah penggunaan memori dan kinerja prosesor. Untuk mencari tahu, klik kanan di Taskbar, pilih Task Manager > Processes. Sekarang coba diamati. Jika anda mensortirnya berdasarkan penggunaan CPU maka anda akan melihat proses background yang sedang berjalan. Jika anda melihat suatu program yang tidak dikenal dan menghabiskan 10 persen atau lebih dari waktu CPU maka klik kanan dan pilih Properties untuk melihat lebih jelasnya. Begitu anda menemukan program mana yang memiliki proses bermasalah tersebut, coba cek dokumentasi untuk mencari tahu apakah anda benar-benar membutuhkan program tersebut berjalan atau tidak.
- Singkirkan program startup yang tidak diinginkan
Jalankan Windows Defender dan klik Tools > Software Explorer untuk melihat program-program yang berjalan ketika Windows baru mulai (start). Jangan langsung hapus semua, tapi hapus manakala anda yakin program tersebut memang tidak diperlukan, caranya klik dan pilih Disable untuk menghentikannya berjalan ketika awal (start). - Pangkas 'kegemukan' sistem dengan Autoruns
Setiap program di komputer yang berjalan ketika awal (start up) akan menambah waktu boot. Dari beberapa program itu ada yang memang penting tapi lainnya terkadang tidak penting. Pangkas program-program yang tidak penting tersebut dengan program gratisan Autoruns. Tampilan Autoruns berupa tab-tab - tiap tab menampilkan program start-up sesuai dengan kategori. Coba lihat tab Logon. Sebelum anda melakukan sesuatu dengan program Autoruns klik kanan terlebih dahulu di program yang ingin anda 'pangkas' lalu pilih Search Online untuk mengetahui lebih jauh tentang program tersebut. Begitu anda tahu bahwa program yang ingin anda pangkas itu memang benar-benar tidak penting maka anda dapat menghapusnya - dengan cara klik kanan dan pilih Delete. Klik Yes ketika anda mendapatkan konfirmasi. Tindakan ini untuk menghindarkan kehilangan memori ke depannya.
- Update driver
Jika anda mengalami masalah dengan kinerja komputer, cobalah untuk secara rutin mengupdate driver hardware anda dengan rilis terbaru karena biasanya pihak pembuat hardware mengupdate driver hardwarenya secara berkala untuk mengatasi bug yang ada atau untuk meningkatkan kinerja hardwarenya. Anda bisa mencari update terbaru di website pembuat hardware.
- Tweak setingan advanced
Bahkan seandainya tidak ada driver baru untuk sebuah perangkat hardware, anda masih dapat mempercepat lagi hardware anda. Klik Control Panel > System and Maintenance > Device Manager lalu perluas ke bagian Network Adapters, klik kanan di adapter dan pilih Properties > Advanced. Aturlah setingan yang ada di sana, sesuaikan dengan kebutuhan dan kemungkinan setingan yang ada di tab Advanced akan sama untuk perangkat lainnya juga. - Hentikan meng-indeks Search
Meng-indeks Service dapat mempercepat proses pencarian, namun kalau anda termasuk orang yang jarang mencari sebuah file maka matikan saja. Buka Computer, klik kanan di hard disk dan bersihkan kotak di Index This Drive. - Matikan legacy support
Buka REGEDIT dan browse ke HKEY_LOCAL_MACHINE\SYSTEM\currentcontrolset\Contro l\filesystem. Seting ntfsdisable8dot3namecreation ke 1 dan dengan begitu tidak akan membuat versi nama file yang seperti DOS; men-setting ntfsdisablelastaccessupdate artinya Windows tidak akan mengupdate tanggal Last Accessed di sebuah folder ketika kita melihatnya. Dua tindakan itu akan membantu sedikit kinerja hard disk. - Dapatkan kecepatan yang lebih dari hard disk SATA
Anda dapat meningkatkan sedikit kinerja ekstra dari drive SATA dengan menuju ke Control Panel > Performance and Maintenance > System > Device Manager > Hard Drives, lalu klik kanan drive anda, pilih Policies dan aktifkan Enable Advanced Performance. Hati-hati: Microsoft berpesan peningkatan yang terjadi akan meningkatkan kemungkinan data hilang jika hard disk tiba-tiba tidak mendapat pasokan listrik. Lakukan ini jika anda mempunyai backup untuk listrik komputer anda seperti UPS (Uninterruptible Power Supply) atau anda mungkin sudah siap dengan resikonya. - Sederhana tapi cepat
Klik Control Panel > System and Maintenance > Performance Information and Tools > Adjust visual effects > Adjust for best performance to speed. Aktifkan transparent glass kalau yang tadi terlalu sederhana.
- Coba ReadyBoost
Komputer yang lambat secara umum akan mendapatkan manfaat dari penggunaan USB drive sebagai drive ReadyBoost - tapi ReadyBoost bukanlah pengganti dari RAM tambahan. Sebelum memulai pastikan kartu memori USB anda siap untuk digunakan. Anda akan butuh USB dengan kapasitas minimum 256MB dan maksimum 4GB dan perlu siap untuk kecepatan khusus: 2.5MB per detik untuk pembacaan secara acak dan 1.75MB per detik untuk penulisan secara acak. ReadyBoost akan menguji memori USB ketika pertama kali ditancapkan (Speed up my system) dan jika ada masalah dengan USB drive maka ReadyBoost akan menolak untuk menggunakannya - Hapus file uninstall dari SP1
Jika hard disk anda sudah mulai tidak mencukupi lagi dan Service Pack 1 tidak menimbulkan masalah sama sekali dan anda pun yakin kalau anda tidak ingin menghapusnya maka gunakan tool yang disediakan oleh Microsoft untuk membersihkan file-file uninstall sebesar 800MB. Cukup dengan mengetik vsp1cln.exe di Start Search lalu tekan Enter untuk meluncurkannya. Tool ini akan menghapus semua file-file lama, membebaskan ruang hard disk dan komputer anda akan semakin cepat dan nyaman digunakan. - Hapus file uninstall dari SP1
Jika hard disk anda sudah mulai tidak mencukupi lagi dan Service Pack 1 tidak menimbulkan masalah sama sekali dan anda pun yakin kalau anda tidak ingin menghapusnya maka gunakan tool yang disediakan oleh Microsoft untuk membersihkan file-file uninstall sebesar 800MB. Cukup dengan mengetik vsp1cln.exe di Start Search lalu tekan Enter untuk meluncurkannya. Tool ini akan menghapus semua file-file lama, membebaskan ruang hard disk dan komputer anda akan semakin cepat dan nyaman digunakan. - Matikan System Restore
Di Windows Vista anda dapat men-set restore poin, sehingga anda dapat mengembalikan komputer anda kembali ke sebelum komputer anda bermasalah. Namun men-set point akan memakan ruang hard disk dan daya. Jadi jika anda mengalami kinerja komputer yang payah, coba matikan System Restore. Cara terefektif adalah selalu membackup secara rutin file dan data-data penting anda sehingga meskipun anda matikan System Restore maka pengaruhnya justru akan berdampak positif.
- Simpan waktu anda dengan Scheduled Tasks
Jika komputer anda ditinggalkan semalaman ketika anda tidak menggunakannya, maka anda dapat menjadualkan tugas-tugas untuk komputer anda selagi anda tidak didepan komputer. Buka Start Search, ketik 'Task Scheduler' lalu tekan Enter. Begitu Scheduler dibuka, pilih tasks dan lalu edit waktu yang diinginkan dan berapa lama waktu yang dibutuhkannya. Tugas (task) yang mungkin akan anda sering lakukan adalah Disk Defragmenter dan System Restore. - Matikan Aero
Bagi mereka yang mempunyai komputer dengan spesifikasi rendah lebih baik untuk mematikan Windows Aero agar kecepatan komputernya bertambah. Me-render taskbar yang transparan yang cukup indah itu akan memberatkan kartu grafis kuno dan dengan mematikannya akan menambah kinerja komputer anda. Untuk mematikan Aero klik kanan di desktop, klik Personalize > Windows Color and Appearance dan matikan transparency untuk mengoptimalkan kinerja komputer anda. - Menonaktifkan Error Reporting
Salah satu fasilitas yang tersedia di Windows Vista adalah fasilitas layanan (services) windows error reporting (laporan kesalahan yang terjadi di windows).fungsi dari layanan ini adalah jika terjadi kesalahan / hang / crash yang terjadi karena konflik software, kehabisan memori atau permasahan lain maka secara otomatis kesalahan tersebut dikirim ke web windows (microsotf), selanjutnya anda bisa menunggu solusi permasalahan komputer anda. Tentu saja layanan ini berfungsi jika komputer anda terkoneksi langsung ke internet (online). kamu bisa mematikan layanan ini untuk meringankan beban windows vista kamu .
Prosedur atau cara menonaktifkan (mematikan/disable) error reporting windows vista adalah:
- Di kotak run, ketik services kemudian tekan enter
atau pilih Control Panel

- Pada window Control panel pilih Administrative tools
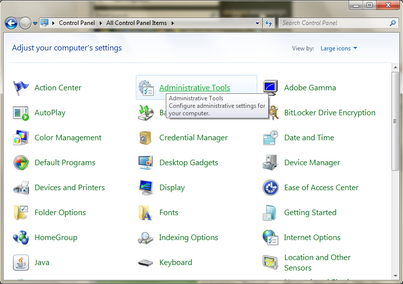
- Pilih Services

- Pada bagian Name pilih Windows Error reporting
- Pada bagian startup type pilih disabled
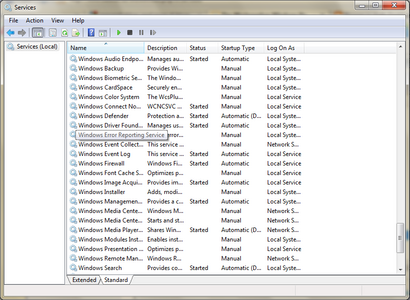
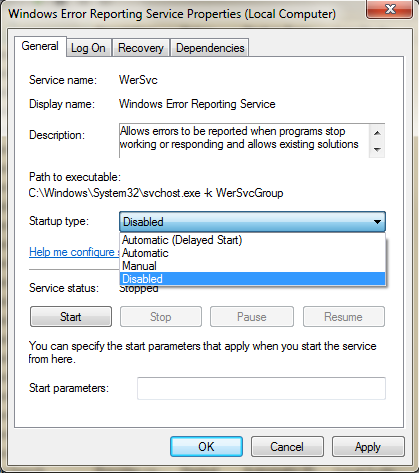
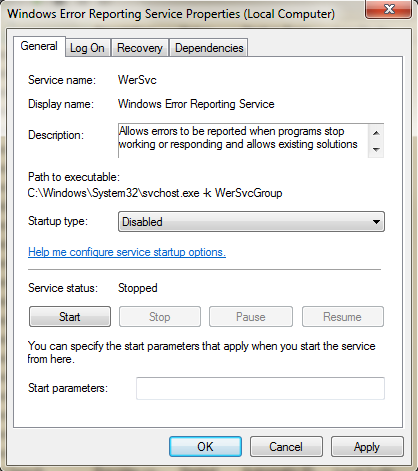
Lalu Apply
Salah satu cara untuk meningkatkan performa (kinerja) yang bisa mempercepat windows vista kamu adalah dengan menambah virtual memori (virtual memory). Virtual memori (virtual memory) adalah memori tambahan yang dapat diambil dari ruang kosong (space) di hardisk anda. Windows menyediakan fasilitas ini untuk menunjang atau meningkatkan performa komputer (pc atau notebook) kamu . Secara default windows mengalokasikan ruang kosong di hardisk kamu, tetapi kamu bisa melakukan setting manual untuk lebih menambah ruang virtual memori komputer kamu. Memori virtual ini akan digunakan oleh windows secara otomatis jika memori fisik ada telah terpakai penuh oleh windows.
- Berikut ini adalah prosedur atau cara untuk menambah virtual memori windows vista:
- Klik kanan pada icon computer pilih properties

- Pilih Advanced system setting
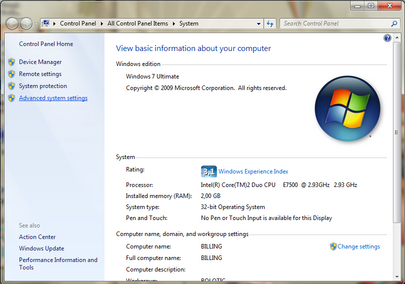
- Pada window System Properties
Pilih tabulasi Advanced, di bagian Performance pilih Settings

- Pilih tabulasi Advanced
Pilih Change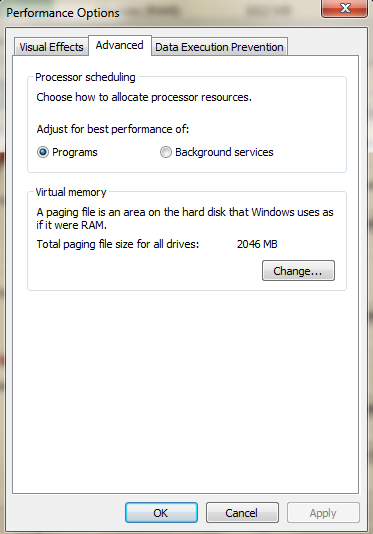
- Lepas centang pada "Automatically manage paging file size fo all drives"
Di bagian Custom size masukkan nilai:
Initial size : sekitar 1 GB (1000 MB), sesuaikan dengan ruang kosong hardisk kamu
Maximum size: sekitar 5 GB (5000 MB), sesuaikan dengan ruang kosong hardisk kamu
Klik tombol Set

- Hasilnya akan tampak seperti di bawah ini

Klik OK lalu Restart PC.
No comments:
Post a Comment